IT & Computer
컴퓨터 복구, 더 이상 쩔쩔매지 않는법!
행복한워니의 기록
2009. 12. 4. 07:55
728x90
반응형
컴퓨터 복구 은근히 짜증나시죠!?
특히 노트북 쓰시는 분들은 더더욱 + @ 귀찮은 작업이 바로 포멧 후 드라이버 재설치 일겁니다.
그리고 요즘에는 또 넷북이 대세라서 CD부팅이 안되시는 분들은 USB를 사용한 부팅후 재설치를 하셔야 하는데요.
솔직히 컴퓨터를 좀 쓰신다 하시는 분들은 귀찮고 시간이 많이 걸려서 불편해 하시는 것 뿐이지 어려운 일은 아닙니다.
하지만...
컴퓨터를 한번도 재설치를 안해보신 분들은
'이거 도대체 어떻게 해야되?' 라고 생각하시며 특히나 데스크탑은 친구를 모셔(?)와서 설치를 부탁하는 경우도 많습니다.
(아닌가요?^^ 여성분들은 특히나 더 그렇죠..)

아니면 업체에 맡기고 대신에 한번 재설치 비용으로
5만원정도를 내고 있습니다.
(삼X 5만 5천원, 에이치X 4만 5천원 으로 알고
있습니다.)
그리고 6개월에서 1년쓰면 바이러스다 뭐다 해서 또
재설치를 원하시는 분들이 많습니다.
그러면 1년에 OS 재설치 비용만 10만원돈 깨지죠.
재설치를 손쉽게 하시는 분들은 다른분들이 재설치에 쓰시는 돈이 정말 아깝다고 생각되실 겁니다^^
(저도 OS 재설치 비용에 돈을 지불하는 것 만큼 아까운 돈은 없다고 생각합니다.)
그래서 제가 이번에 노트북을 재설치 하면서 괜찮은
프로그램이 있나 살펴보았습니다.
널리 알려진 고스트(Ghost) 같은 복구 프로그램도
잘 사용하면 좋지만 외산 프로그램에다가 사용법도
초보자들이 알기에는 매~~~~우 어렵죠.
'도대체 뭘 하라는건지...' 라는 생각이 드실겁니다.
그래서 제가 이번에 발견한 국산 프로그램이 하나 있습니다^^;
혼자 쓰기 아까워서 제가 한 사용법까지 전부 공개해드리니 잘 기억하셨다가 꼭 써보시길 바랍니다.
(일부는 회사 블로그에서 사진을 퍼왔습니다^^)

(회사 홈페이지 - http://www.zconverter.co.kr/)
현재 발매된지 얼마 안되서 무료로 체험해 보실 수 있습니다! 아주 기본적인 Lite제품은
기간제한 없이 무료입니다.
(다운로드 페이지 - http://www.zconverter.co.kr/bbs/board.php?bo_table=zcon_pds)
그러면 어떤 시스템인지 구경해 보도록 하겠습니다.
우선 프로그램을 다운로드 페이지에서 설치하시면 바탕화면에 아이콘이 하나 생깁니다^^

이 프로그램이 설치 되었다면 30일 평가판으로 만들어서 사용해 보도록 합니다^^
30일 평가판 코드는 홈페이지에 기재되어 있습니다.
30일 평가판에 좋은점은 DVD나 USB용으로 바로 부팅 디스크 및 USB형식 파일을 만들 수 있다는 점!!
또한 윈도우나 하드에 데이터가 추가됨에 따라서 추가분에 대한 백업 작업만 할 수 있다는 점!!
그럼 이제 정말 실전에 들어가서 윈도우 및 DATA 백업을 해 봅시다^^
설치된 Z컨버터를 실행해 봅시다!
#1. 백업 파일 생성시키기!!
더블클릭 하여 실행하면 아래와 같은 창이 나옵니다^^

그러면 위쪽에 백업 버튼을 눌러 봅니다^^ 그러면 또 아래처럼 창이 등장하지요.

쿨하게 원클릭 백업을 선택합니다^^ 저는 초보니까요...^^
그러면 어떤 드라이브를 백업할 것인지 물어봅니다.

저는 윈도우가 설치된 C드라이브 백업을 선택하고 시작을 눌렀습니다.
그리고 기다리면 아래처럼 열심히 압축하며 백업을 만들어냅니다.

아래는 완료된 사진^^

엄청 쉽죠? 마우스 클릭 몇번에 C드라이브 백업 파일이 만들어 졌습니다.
#2. 복구DVD 및 USB 만들기
자 그러면 이제 백업 옆에 복구 버튼을 누릅니다. 30일 평가판은 하단에 복구용 미디어를 선택하여 그에 맞는 파일을
생성할 수 있습니다. 백업선택란 은 아까 백업하신 파일을 선택하시면 됩니다.
저는 DVD 복구할 예정이므로 DVD로 구울 ISO이미지를 생성하도록 하겠습니다.
(무슨말인지 모르시겠다구요? ^^ 재설치 하실때 DVD매체로 설치하시려면 아래 사진처럼 ISO 클릭하시면 된다는거에요^^)
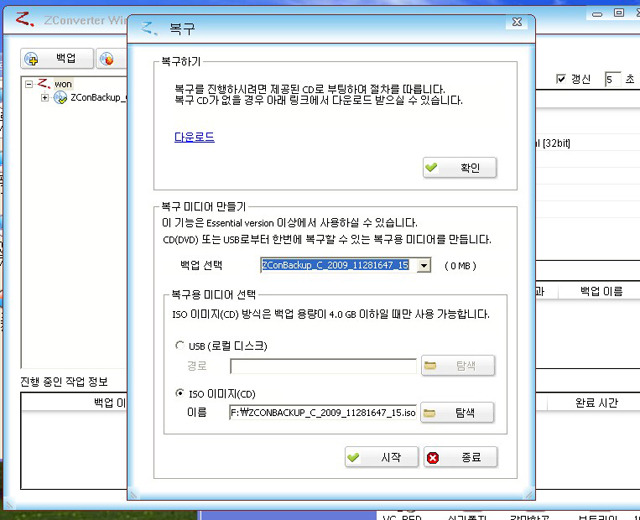
그러면 아래처럼 부팅가능한 ISO 이미지를 뚝딱하고 만들어냅니다.

그러면 이 ISO 파일을 어떻게 하는지는 이제 잘 아시죠?^^
모르신다구요?! 그럼 자세히 또 알려드려야죠..~^^
#3. 복구용 매체로 찍어내자
네로 버닝롬이나 알콜등을 사용하여 (CD / DVD 굽는 프로그램 ^^) 이미지(ISO파일)를 그대로 구워주시면 됩니다.
저는 네로를 사용하였습니다. 폴더에는 방금 dvd로 만들기 위해 체크했었던 ISO 파일이 생성되어 있습니다.
(아래 폴더에서 초기 윈도우 백업자료라고 쓰여진 파일입니다. 제가 파일명을 바꿔놓았습니다.)

네로에서 디스크 이미지(ISO) 또는 저장된 프로젝트를 선택합니다. 그래서 ISO파일을 불러옵니다.^^

그러면 정말 끝~^-^ 입니다. 클릭 몇번으로 1. 복구용 파일 을 2. 이미지(ISO) 로 만들어내서 3. DVD로 만들었습니다.
제 오래된 노트북으로도 (싱글코어 1.8 Ghz, 2G) 설치부터 이미지 만들기, CD 굽기까지 1시간도 채 안걸렸습니다.
#4. 실제로 복구를 해보자!!
그럼 복구는 어떻게하냐구요!?
노트북을 껐다 키면서 Del 키나 F2버튼을 눌러서 CMOS 파란화면으로 갑니다.
거기 부트 설정이 있는데요. 이건 컴퓨터마다 전부 다르므로(메인보드 마다 다르죠^^) 자신의 CMOS를 용기내어
꼼꼼히 살펴봐야 합니다. 대략 Boot Device.... 라고 쓰여 있는 것이 부트 설정을 도와주는 란입니다.
('컴퓨터가 전원이 들어와서부터 어떤 매체를 먼저 읽어내는가' 라고 생각하면 됩니다.)
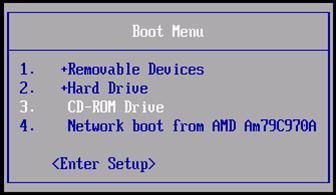
위는 1. 이동가능 디바이스(USB), 2 하드디스크 3. 씨디롬 순으로 읽어내도록 되어 있네요.
씨디롬을 1번으로 올리면 씨디롬부터 읽게 됩니다. 그리고 부팅하면...

복구하기 버튼을 누르고 백업 파일이 저장된 폴더를 자동 검색한 후 백업 파일을 선택하면 백업 시점과 이름 및
백업 타입을 확인할 수 있습니다.

그리고 당연히 복구 시작^^을 하시면 됩니다.
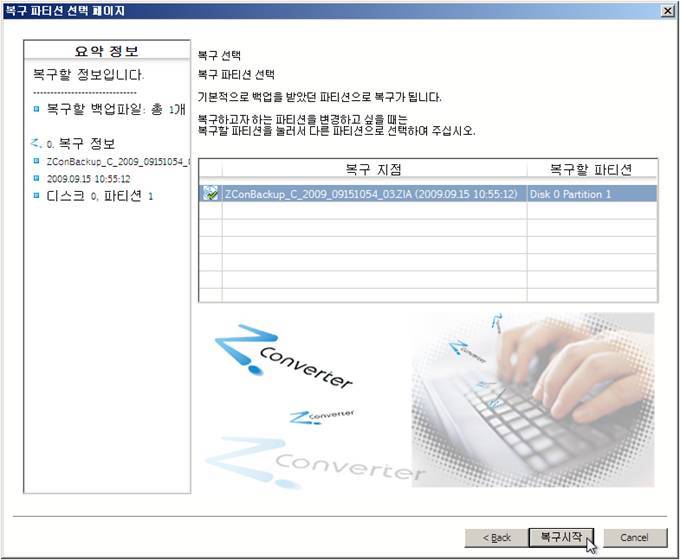
아래 사진이 복구중입니다^^ (진행상태가 나타나고 있습니다.)

이렇게 쉽게 복구파일 생성 및 복구를 하는 프로그램은 저는 처음 접해 봅니다.
거기에 국산 프로그램이니.. 더할나위 없이 좋은 것 같습니다.^^
제가 프로그램 전문가는 아니기 때문에 더 많은 지식은 드리지 못합니다.
다만 저도 사용하는 유저 입장에서 편의성이 매우 높고 누구나 손쉽게 사용할 수 있을 것 같아서 소개해 드렸습니다.
사용 선택은 블로거 분들의 몫이겠지요?
아참!!! 윈도우7 도 지원한다고 합니다!!!
최고죠?^^
그럼^-^/ 저 혼자 쓰기 아까우니 블로거 분들도 무료기간동안 한번 편하게 사용해 보시길 바래요~~~
덧글..
사용 문의 및 오류는 홈페이지에 질문하시면 칼같이 답변해 주더군요^^
트위터도 사용한다고 하니 트위터로 질문을 날려보시는 것도..^^; ㅎㅎ

이 영광을..^^;
728x90
반응형